Did you know? AV Voice Changer Software Diamond 7.0 can also record your voice with different voices. In this tutorial, we will show you how to record your changed voice and normal voice.
Download and intall Voice Changer Software
To download the AV Voice Changer Software Diamond 7.0, simply use the download link below:
Free download AV Voice Changer Software Diamond 7.0
Select settings before recording your voice with Voice Changer
On the main panel, select the Stereo / Mono scale either left or right to choose which settings your records will use. Most of the time, we use Stereo.
In this illustration, the position of (1) shows that the file will be saved in Mono type with 16000 bits.
Note: Only when the DUPLEX mode is ON (2) that you can make change to the Stereo/Mono scale. If the DUPLEX mode is off, it is because there is a playback audio stream(s) in your computer, please turn off any media player or any application that is producing audio stream at that time.
After choosing Stereo/Mono, click on Recorder button (3) to open Voice Changer Software Recorder.
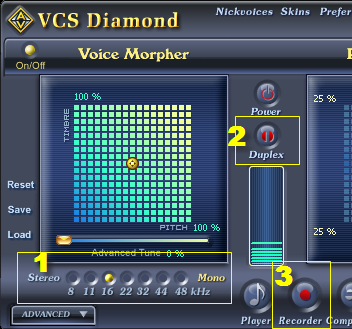
Select where to save and the name of your record
In the Recorder dialog box, choose Settings
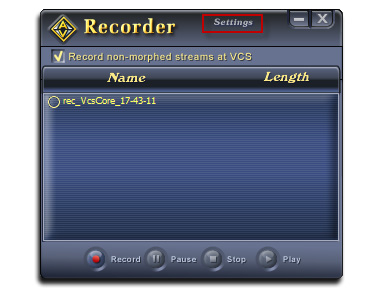
In the Recorder Settings dialog box:
- Click Browse (1) to choose the file destination folder
- On the Name template drop down list (2), choose your favorite name template for the recorded file
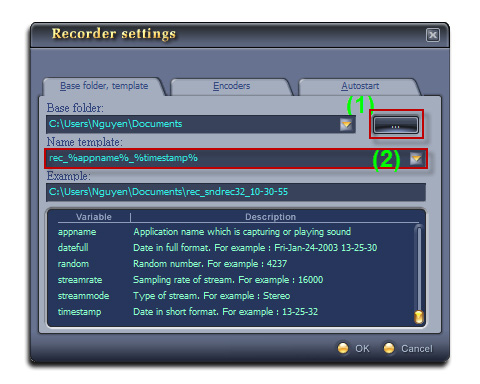
Click the Encoders tab to switch to this tab.
- Tick on the Advanced mode checkbox (3) to show the full list of audio rates supported by VCSD Recorder.
- Select 44100, Mono (4), which represents the .wav file format (this is the standard settings. Always choose this if you have no idea which to choose)
Click OK to save settings and back to the Recorder dialog box.
Record your voice with voice changer
- Tick on the Record non – morphed streams at VCS (5) if you want to record your original voice. Otherwise, the software will record your changed voice.
- Hit the Record (6) button, start speaking into the microphone.
- Click Pause (7) to postpone the recording, Stop (8) to end the processing recording and Play (9) to rehear your voice.
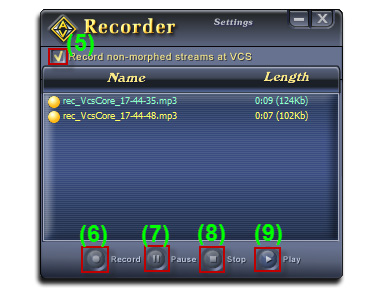
- A few notes here:
- Your voice should be clear and loud enough.
- You should speak right after hitting the Record button, or the record file will have a silent part at the beginning.
- If you want to make your record more interesting, try to imitate into the character a little bit.
If you want to record again, right–click on its audio stream and choose Delete. Then start recording again.
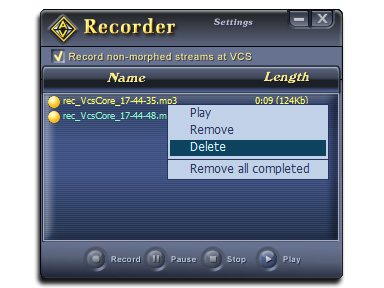
That’s it, guys.
We hope that you will be able to record many interesting audio file and enjoy with friends and family.
Other voice changer tutorials you may like:
> Darth Vader Voice Changer Software
