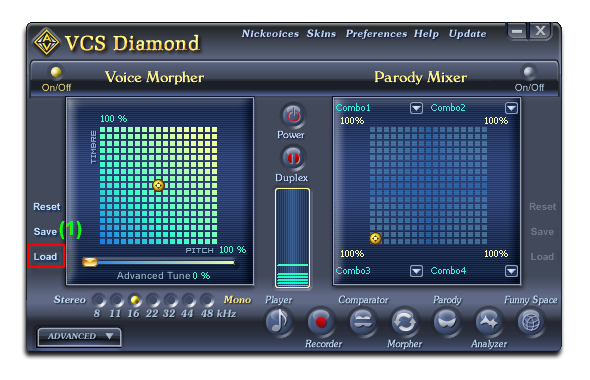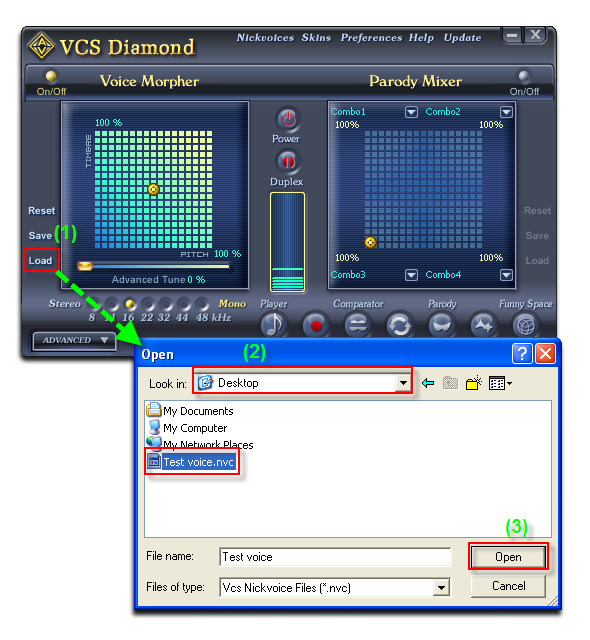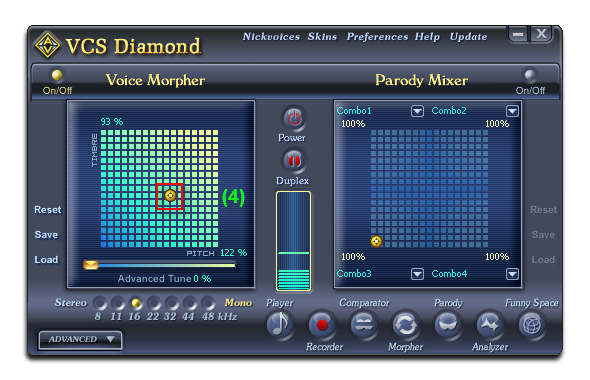In this tutorial, we will show you how to save your customized settings into a Nickvoice file, for later use. With this, you can always load your favorite settings and use again.
Other related tutorials that you must know:
- Load a Nickvoice into AV Voice Changer Software Diamond 7.0
- Import Nickvoice into the menu for fast use
- Add-on library of Audio4fun
Install AV Voice Changer Software Diamond 7.0
To download the voice changer, simply use the download link below:
Download AV Voice Changer Software Diamond 7.0
Create your own Nickvoice
Before saving our own customized settings into a Nickvoice file for later, you need to configure your own settings, right?
To know how to use AV Voice Changer Software Diamond 7.0 more effectively, please visit this article:
> How to use Voice Morpher feature in AV Voice Changer Software Diamond 7.0
Export Nickvoice to a file
- After being satisfied with the newly created nickvoice, it’s time to save it for later use:
- On Voice Morpher panel, click Save (1) to bring up Save As dialog box.
- Name your nickvoice (2) then drop down the folder list and locate the destination folderfor the file (3)
- Click Save
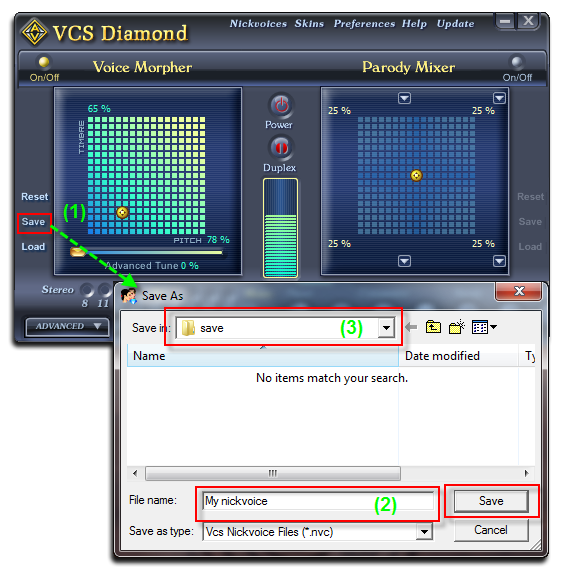
The nickvoice file (.nvc) will be safely stored in your computer.
Note:
If your nickvoice is also configured with advanced settings, also save Equalizer (.eq), Effects (.efs), Formant Morpher (.fmnt) … files
Other voice changer tutorials you will like:
> Darth Vader Voice Changer Software